Beschreibung
The ability to customize has always set AutoCAD-based technology apart from other drafting and design software. But most people either don't know how or are intimidated by unleashing the power of simple customization. This class explains why customization plays a major role in achieving greater productivity and improved quality, ultimately raising you and your company to a higher level of success. We’ll introduce you to the basics of all the possible ways you can customize AutoCAD-based software, and show you how to take advantage of previously existing customized apps and tools. You’ll leave this class with a better understanding of what's possible, and you’ll have greater confidence to take advantage of this unique and powerful feature of the AutoCAD family of products.
Wichtige Erkenntnisse
- Learn about all the possible ways you can customize AutoCAD-based software.
- Begin to customize ribbons, tool palettes, quick access toolbars, personal toolbars, multibutton mice, and much more.
- Learn how to take advantage of already developed custom tools and apps in the Autodesk App Store.
- Learn how to confidently make simple customization a part of your personal and company environment.
Downloads
Tags
Produkt | |
Themen |
Leute, die diesen Kurs mögen, mochten auch
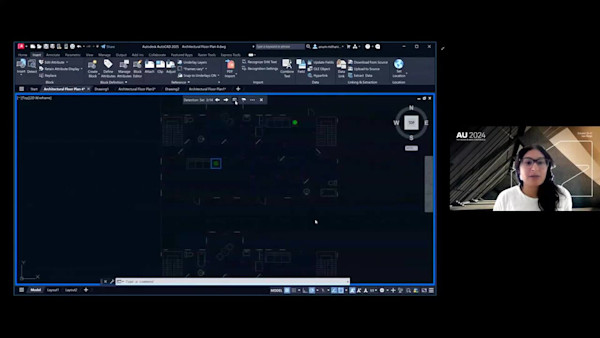
Instructional Demo




