Fusion 360 software is a big product, with lots of environments to master. Whether you're a beginner or a seasoned veteran, there are always new things to learn, from different perspectives. Accelerate the process of mastering Fusion 360 with these productivity and power-user tips and tricks.
Scott Moyse talks about realizing design intent in Fusion 360.
General and User Interface Fusion 360 Tips
This section will cover tips that will help you throughout Fusion 360.
1. New Component
One of the most important tips you can know when starting out with Fusion 360, is to create a New Component before you do anything else. This is true 95% of the time. If you are only designing a single component, like a bolt, then there is no need. But if you wanted to model a nut, bolt and a washer, you need to create one component per item. Doing it first as a matter of habit, will save you a lot of extra work later on, and result in a far more organised design. Fusion 360’s new component command can be accessed two different ways:
- Right click on Top Level Node in the browser.

- Select the command from the Ribbon.

Just remember, if you want to create additional Components, think about your assembly structure. You may not always want the top level to be the parent, you can also right click on an existing component, and create a New Component inside that one instead. As soon as one Component contains another component, it becomes an assembly instead of a part.
2. Keyboard Shortcuts
Autodesk Fusion 360's keyboard shortcuts are now customisable, but the original default shortcuts also remain.


Earlier in 2018 the Fusion developers released support for customisable shortcuts, you can now setup a shortcut for any command by clicking on the ellipsis button next to each command in the menus.

3. Set Current View As
The view cube is an essential user interface element in Fusion 360. You must become familiar with it, and how it impacts your workflow to truly feel comfortable when using Fusion. Visually and functionally it’s very similar to what you will find in many other Autodesk CAD products. The view cube influences the following things:
1. Your lighting orientation... take a look at the shadow on the view cube and compare it to the shadow and lighting on your model.
2. If you prefer to use Constrained Orbit (which is the default orbit type), then setting the ‘Top’ correctly will make Orbiting much more predictable.
3. View Cube settings are independent between the Model and CAM/Manufacture workspaces. Allowing you to configure your views differently to suit your needs.
4. Drawing views can also be chosen based on the view cube faces.

4. Zoom Fit / Extents
It’s pretty easy to orbit your model right off your screen. Especially if you are in the early days of navigating around 3D CAD packages. It happens to even the most seasoned CADers. But there’s an awesome trick which works in most CAD packages. Double click your middle mouse button, and your entire model will zoom to fit back onto your screen.
5. Escape and Left Click
Just like Ctrl + S for saving should be a nervous twitch for most CAD users. In Fusion 360 one of the things I find myself doing often is pressing the Escape key on the keyboard and left clicking repeatedly on free space in the background. This ensures there aren’t any commands active and no objects are selected which could be causing Fusion to behave oddly. A good example is having an arc or point selected before you start to dimension between two straight edges. In this scenario, you will be expecting to see a linear or angular dimension, but instead you get a radial one.

6. Repeat Last Command
An essential part of any CAD modeler's toolset is knowing how to repeat your last command. Fusion 360 relies on mouse gestures to achieve this. With no command active, right click, hold and move your mouse forward. This will sweep up through the 12 o’clock portion of the context menu.

As an added bonus, save yourself some mouse movement, by using swipe right to select OK, instead of moving across to the command dialog to select the OK button.
7. Select Other / Parents
This tip can be useful right at the beginning of a design when you want to place a section sketch on a different WCS plane, after modelling the base feature. Or when you want to select the parent assembly of a component in the graphics window. Just left click and hold, without moving your cursor, and a two tab dialog will pop up at the tip of your cursor.
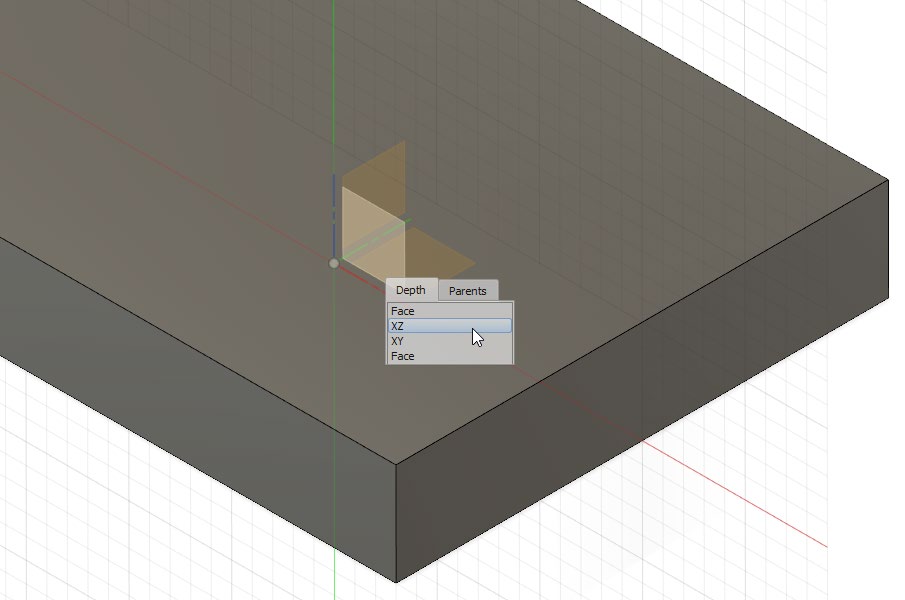
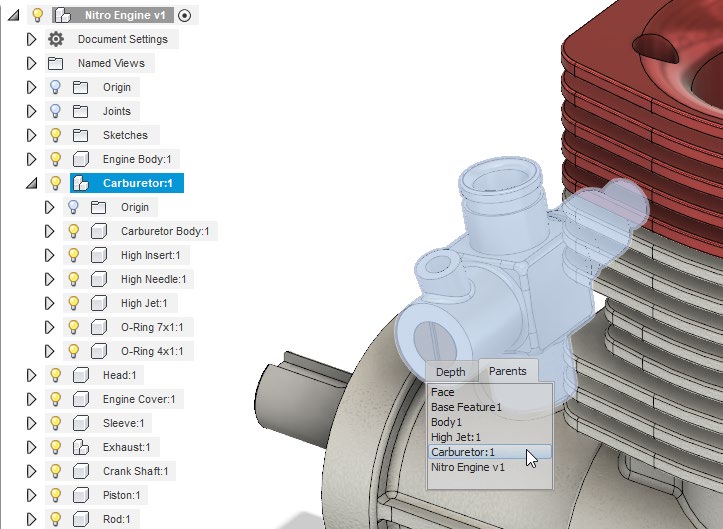
Select the item you want and continue with your work. This works with and without a command active.
8. Ctrl / ⌘ Selections
Using Ctrl on Windows and Command on a Mac is a very handy computing skill, but a lot of people either don’t know about it, or don’t realise they can use it in CAD as well. Their use in Fusion 360 is no exception. It can be used for selecting objects in the browser (Components or Toolpaths), the timeline, or in the graphics window.

Fusion 360 however does have a unique application for it in the modelling workspace. When editing an existing feature like a Fillet or Chamfer, you need to press and hold Ctrl/ ⌘ to add or remove additional selections.
9. Mouse Pan, Zoom, Orbit Preferences
You can change the default button configuration for your mouse to suit CAD software you may have used in the past.


10. Free Versus Constrained Orbit
The out-of-the-box setting for orbiting in Fusion 360 is Constrained Orbit. Which can make orbiting feel restrictive if you aren’t on top of your View Cube settings. The constrained orbit is locked to orbiting around the axis between the Top & Bottom planes of the View Cube. So essentially you can imagine your model being on a turn table which can also orbit. Whereas the Free Orbit option allows your model to ‘tumble’ in any orientation.
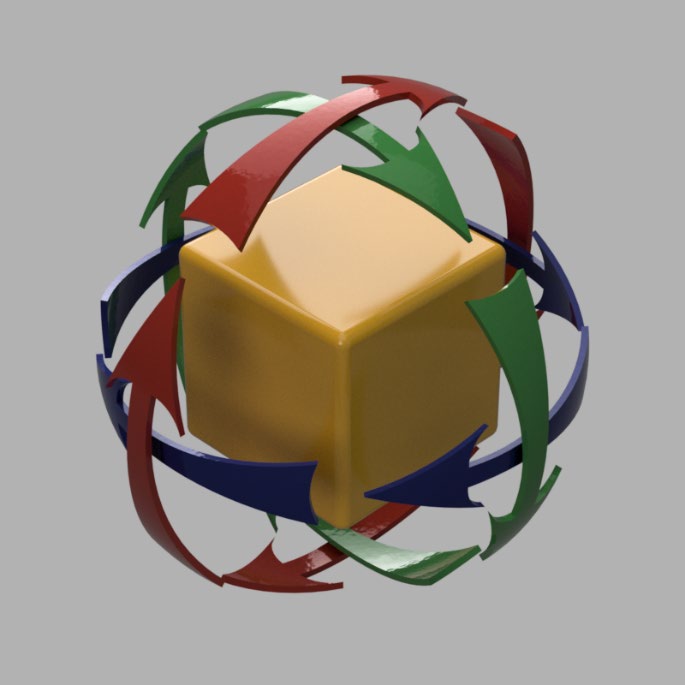
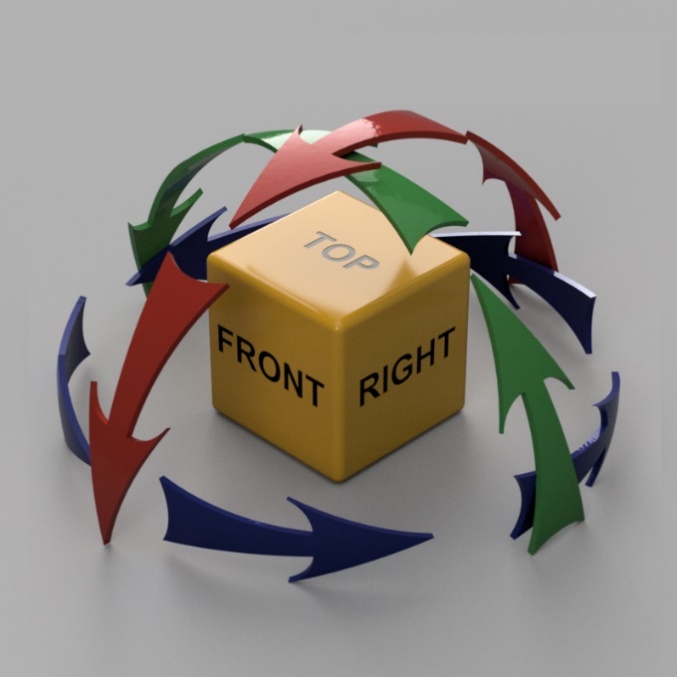
11. Fusion 360 Adoption Portal
Fusion 360 is a rather large product, with tons of different skill sets required to master it. If you want to learn some new skills, an excellent place to start is the Fusion 360 Adoption Portal. Be sure to check it out.
Scott Moyse discusses 3D modeling for manufacturability using Fusion 360.
Want more? Download the full class handout to learn 90 more Fusion 360 tips and tricks.
Scott Moyse is a CAD manager/applications engineer with a reputation of continuous improvement and innovation via a thorough understanding of manufacturing design processes, software, and team management. He has expertise in 3D CAD technologies, PDM and PLM, CAM programming, CNC machine operation, process documentation, technical training/support, and R&D. Scott is a team leader who’s active with self-improvement via online learning and collaborating with his peers and is well-known for sharing his knowledge effectively via multiple forms of media. He’s experienced with managing diverse teams with an international project portfolio and has a decade of experience working on luxury projects for high net worth Individuals. He’s hugely passionate about Formula One both as a sport and as an engineering discipline.