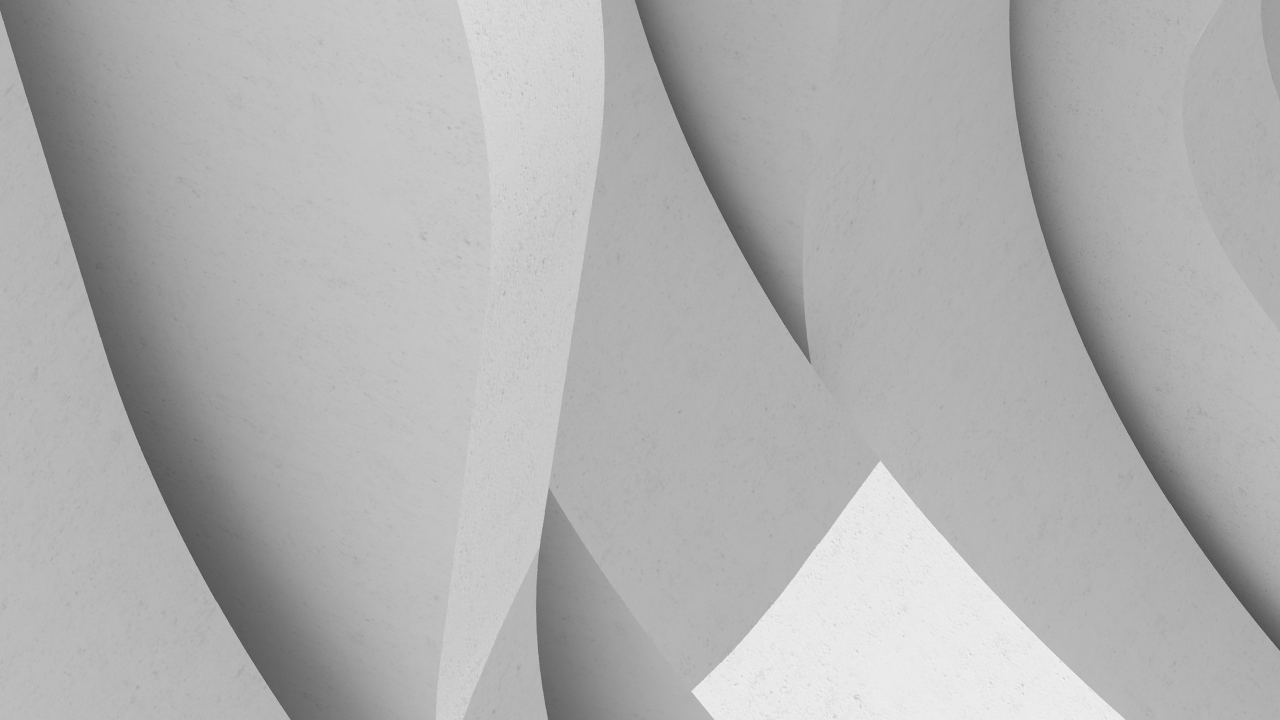Description
A great many AEC professionals around the globe still have this misconception that Revit® is not suitable for landscape and site design. While this may have been true in the past, we, at Arch-Intelligence, are proving this idea utterly wrong! With BIM the de-facto standard in the industry, landscape professionals are increasingly being asked or mandated to adapt their workflows to the BIM approach and technologies. A fast-growing number of these designers are finding that Environment for Revit® is not only the answer to their woes, but that it is opening up a whole new world of design opportunities. In this class, landscape architect and in-house Revit guru, Nehama Shechter Baraban, will guide you through Environment’s broad and versatile set of Topography Tools. Join us and learn how to effortlessly inflate and smooth surfaces, correct missing survey data, build topographies related to their surroundings, move Civil data between Revit and other platforms, and much more.
Key Learnings
- Use Toposurfaces as key components for a successful transition to Revit
- Create landscape designs with ease and precision without the need for additional softwares or programming skills
- Implement simple, flexible design workflows into projects of varying scale and type.
- Integrate the different uses of each of Environment’s tools into your workflow.
Downloads
Tags
Product | |
Industries | |
Topics |

Accelerating Outcome-Based BIM with Podium